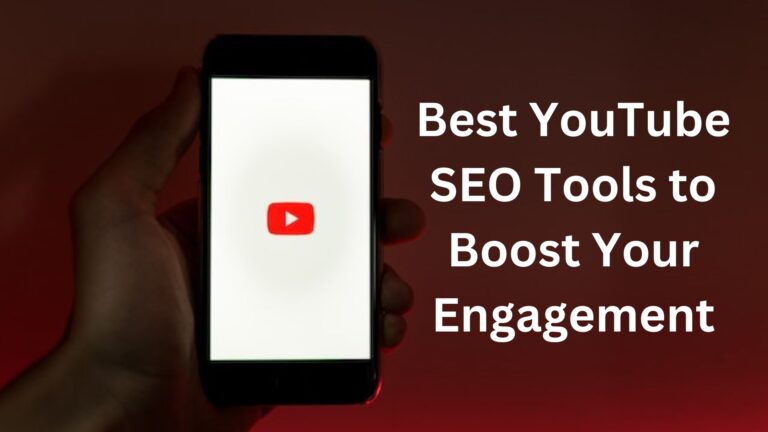Are you tired of receiving spam emails and unwanted messages on your iCloud Mail? Do you wish there was a way to block them and keep your inbox clean and clutter-free? Well, you’re in luck! In this comprehensive guide, we will show you how to block emails on iCloud Mail, step-by-step. Whether you’re using a Mac, iPhone, or iPad, we’ve got you covered. So, let’s get started!
How Do I Block Emails on iCloud Mail?
Blocking emails on iCloud Mail is a simple process that can be done in just a few easy steps. Here’s how:
- Open iCloud Mail and log in to your account.
- Find the email you want to block and open it.
- Click on the “Sender” name or email address.
- Select “Block this Contact” from the dropdown menu.
- A confirmation message will appear. Click “Block Contact” to confirm.
That’s it! You have successfully blocked the sender, and their emails will no longer appear in your inbox.
How Do I Unblock Emails on iCloud Mail?
If you accidentally blocked an email address or want to unblock a previously blocked sender, you can easily do so by following these steps:
- Open iCloud Mail and log in to your account.
- Click on the gear icon in the bottom left corner.
- Select “Rules” from the dropdown menu.
- Find the rule that corresponds to the email address you want to unblock.
- Click on the “X” icon to delete the rule.
- A confirmation message will appear. Click “Delete” to confirm.
And that’s it! The sender will no longer be blocked, and their emails will appear in your inbox again.
How to Block Emails on iCloud Mail on iPhone or iPad?
If you’re using an iPhone or iPad, you can block emails on iCloud Mail directly from your device. Here’s how:
- Open the Mail app and go to your inbox.
- Find the email you want to block and swipe left.
- Tap on “More” and select “Block this Contact.”
- A confirmation message will appear. Tap “Block Contact” to confirm.
And that’s it! You have successfully blocked the sender, and their emails will no longer appear in your inbox.
In addition to blocking unwanted emails, there are other ways to keep your iCloud Mail organised and clutter-free.
How to Block Spam Emails on iCloud Mail?
To block spam emails on iCloud, you can follow these steps:
- Log in to your iCloud account using your Apple ID and password.
- Once logged in, click on the “Mail” icon to access your iCloud Mail.
- In the Mail interface, locate the spam email you want to block.
- Select the spam email by checking the checkbox next to it.
- At the top of the page, click on the “Flag” icon, which looks like a flag.
- From the drop-down menu, choose “Move to Junk.”
- This will move the selected email to your Junk folder and mark it as spam.
- iCloud will automatically learn from your actions and improve its spam filtering over time.
- If you receive similar spam emails in the future, iCloud will likely identify and move them to your Junk folder automatically.
Additionally, you can customize your spam filtering settings by following these steps:
- While logged in to iCloud Mail, click on the gear icon in the bottom-left corner to access your settings.
- From the settings menu, click on “Preferences.”
- In the Preferences window, select the “Rules” tab.
- Under the Rules tab, you can create rules to filter out specific senders or subjects that frequently appear in spam emails.
- Click on the “+” button to create a new rule.
- Define the criteria for the rule, such as the sender’s email address or certain keywords in the subject.
- Choose the action you want iCloud to take when it detects emails that match the rule criteria (e.g., move to Junk).
- Save the rule, and iCloud will apply it to incoming emails.
By combining these steps and actively marking spam emails as junk, you can train iCloud to better filter out spam and block unwanted emails from reaching your inbox.
How to Unblock Emails on iPhone
To unblock emails on your iPhone, you can follow these steps:
- Open the “Settings” app on your iPhone’s home screen.
- Scroll down and tap on “Mail” (or “Mail, Contacts, Calendars” depending on your iOS version).
- In the “Mail” settings, tap on “Blocked” or “Blocked Senders” (the wording may vary depending on your iOS version).
- You will see a list of email addresses or contacts that you have blocked.
- Locate the email address or contact that you want to unblock and swipe left on it.
- Tap on the “Unblock” or “Unblock this Contact” option that appears.
- The email address or contact will be removed from the blocked list, and you will now receive emails from that sender again.
Please note that these instructions may vary slightly depending on your iOS version. If you can’t find the exact options mentioned, look for similar settings or use the search feature within the Settings app to locate the blocking settings.
Unblocking an email address or contact will allow emails from that sender to reach your inbox again, so make sure you unblock the correct sender.
How to See Blocked Emails on iCloud Mail
To see blocked emails on iCloud, you can follow these steps:
- Log in to your iCloud account using your Apple ID and password.
- Once logged in, click on the “Mail” icon to access your iCloud Mail.
- In the Mail interface, locate the left sidebar and click on the “More” option (represented by three dots).
- From the expanded menu, click on “Junk.”
- This will open your Junk folder, where emails marked as spam or blocked emails are usually stored.
- Look through the emails in the Junk folder to find any blocked emails.
- If you find a blocked email that you want to unblock, you can select it and follow the steps to unblock it (usually by clicking on a “Not Junk” or “Move to Inbox” option).
It’s important to note that the location of the Junk folder may vary depending on the version of iCloud or the web interface you are using. If you are using a different version or interface, look for a similar folder or search for “Junk” or “Blocked” within the interface to locate the folder where blocked emails are stored.
Remember to regularly check your Junk folder for any legitimate emails that might have been mistakenly marked as spam or blocked, so you don’t miss important messages.
Here are a few tips to help you stay on top of your inbox:
- Create folders: Use folders to organize your emails by subject, sender, or date. This will make it easier to find important emails and reduce clutter in your inbox.
- Use filters: Set up filters to automatically sort emails into specific folders based on certain criteria, such as sender or subject line.
- Unsubscribe from mailing lists: If you’re receiving too many promotional emails or newsletters, unsubscribe from them to reduce the amount of clutter in your inbox.
By implementing these strategies, you can keep your iCloud Mail organised and stress-free.
FAQs:
Can I block multiple email addresses at once on iCloud Mail?
No, you will need to block each email address individually.
Can a blocked sender still send me emails on iCloud Mail?
Yes, a blocked sender can still send you emails, but they will be automatically moved to the “Blocked Sender” folder and won’t appear in your inbox.
Can I unblock a sender from the “Blocked Sender” folder?
Yes, you can unblock a sender from the “Blocked Sender” folder by selecting their email and clicking on “Unblock Sender.”
Will blocking a sender on iCloud Mail also block them on other devices?
Yes, if you block a sender on iCloud Mail, they will also be blocked on all other devices linked to your iCloud account.
Conclusion:
Blocking emails on iCloud Mail is a simple and effective way to keep your inbox clean and clutter-free. Whether you’re using a Mac, iPhone, or iPad, the process is quick and easy. By following the steps outlined in this guide, you can block unwanted emails and enjoy a stress-free email experience.
So, what are you waiting for? Take control of your inbox and start blocking unwanted emails on iCloud Mail today! If you have any further questions or concerns, don’t hesitate to reach out to Apple Support for assistance.
In conclusion, blocking unwanted emails on iCloud Mail is a quick and easy process that can help you keep your inbox clean and clutter-free. Whether you’re using a Mac, iPhone, or iPad, the steps are simple and straightforward. In addition to blocking unwanted emails, there are other strategies you can use to keep your inbox organised, such as creating folders, using filters, and unsubscribing from mailing lists. By following these tips, you can enjoy a more efficient and stress-free email experience.